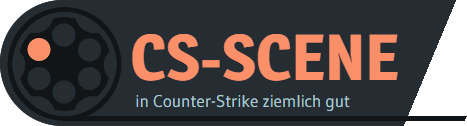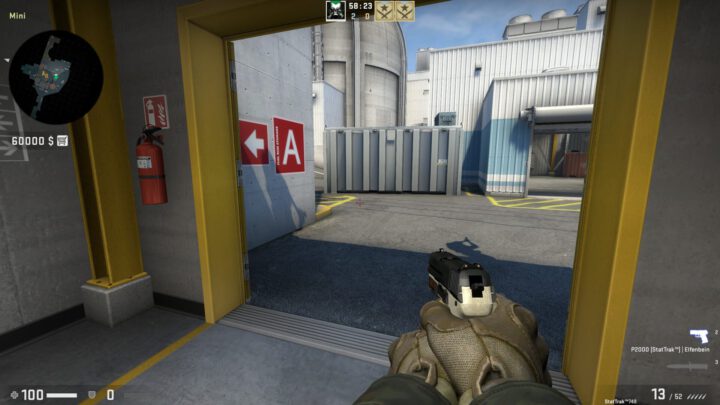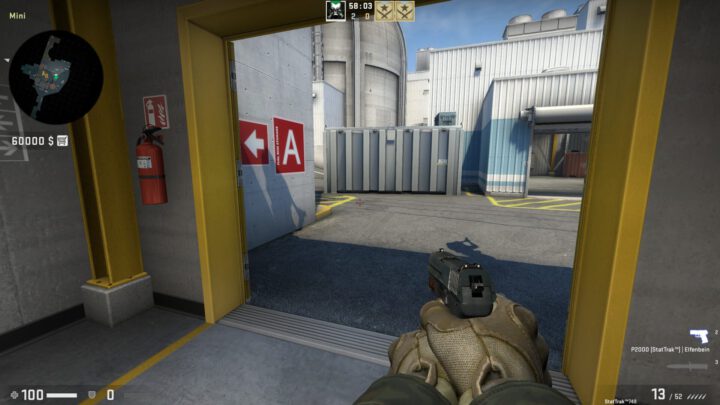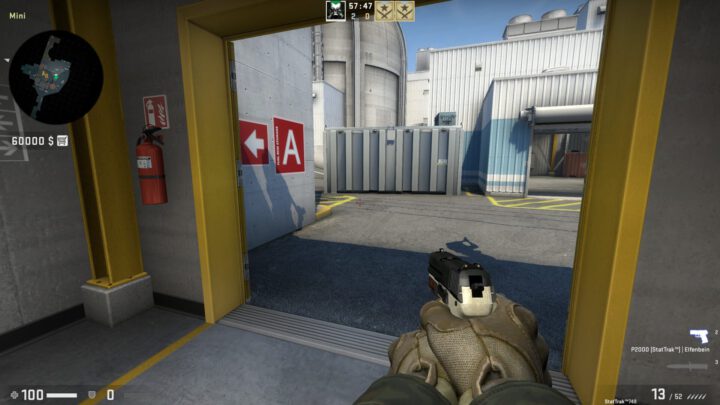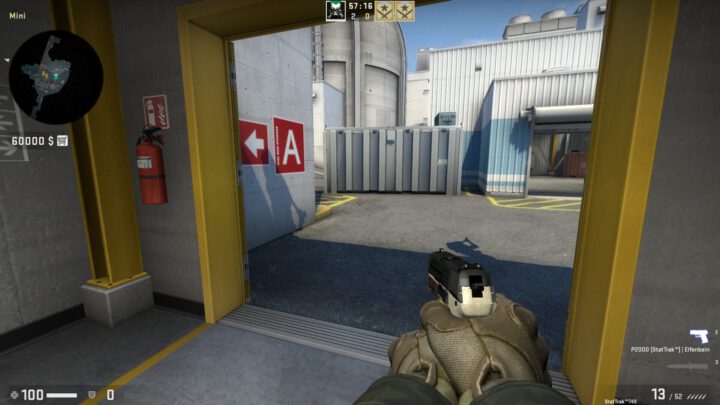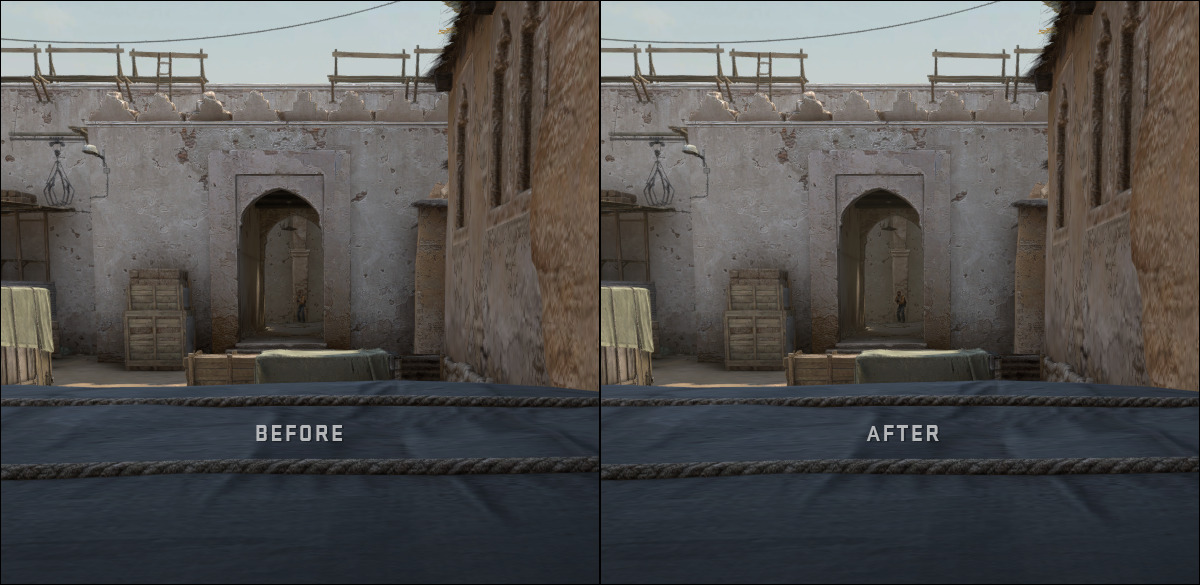In einem schnellen Spiel wie CS:GO können die Grafikeinstellungen einen entscheidenden Unterschied machen. Einerseits solltest du natürlich möglichst viele FPS haben, andererseits dafür aber möglichst wenig visuelle Qualität opfern. Schließlich musst du die Gegner in allen Situationen gut erkennen können. Diese Anleitung hilft dir deine persönlichen Einstellungen zu finden, die deinen Bedürfnissen entsprechen und optimal auf dein System abgestimmt sind.
- Alle Grafikeinstellungen im Überblick
- Schattenqualität im Vergleich
- Effektdetails für klare Sicht (z.B. Molotov)
- Gegner besser erkennen (Spielerkontrast verstärken)
- Was sind Uber-Shader?
- Optimale Grafikeinstellungen für Sichtbarkeit und FPS
- FPS Boost durch Config-Befehle?
Grundsätzliches zu Einstellungen und FPS
Die Bilder pro Sekunde („Frames per seconds“, kurz „FPS“) variieren ständig, je nachdem wie leistungsstark dein System ist und wie aufwendig die darzustellende Szene ist. In einem Online Shooter wie CS:GO gilt: Umso mehr FPS, desto besser. Allerdings muss auch dein Monitor auf Zack sein, damit du die FPS „nutzen“ kannst. Es empfiehlt es sich einen Monitor mit mindesten 120 Hz zu benutzen. Die Bilder pro Sekunde sollten über der Monitorfrequenz (Hz) liegen.

Um zu sehen, ob du dieses Ziel erreichst, kannst du in CS:GO ganz einfach die FPS anzeigen. Es ist auch möglich die FPS per Konsolenbefehl zu begrenzen. Allerdings ist grundsätzlich von einer Begrenzung eher abzusehen und wenn überhaupt mit einem Puffer von mindestens 50 FPS über der Monitorfrequenz.
Solltest du Probleme haben genügend FPS zu erreichen, dann kannst du über die Grafikeinstellungen noch etwas Performance herausholen. Was du am besten umstellen solltest und wie du dabei möglichst wenig Grafikqualität verlierst, erfährst du in dieser Anleitung.
Um Unterschiede zwischen den Einstellungen festzustellen, empfiehlt es sich eine gleichbleibende Testumgebung zu nutzen – einen sogenannten Benchmark. Leider bietet CS:GO im Vergleich zu anderen Spielen keinen eigenen Benchmark. Doch glücklicherweise gibt es eine raffinierte Community und den Workshop. Schon etwas älter, aber durchaus empfehlenswert ist der FPS-Benchmark von uLLeticaL und Sopherian. Dazu sei noch erwähnt, dass sich ein Benchmark von der Realität unterscheiden kann und lediglich eine Tendenz aufzeigen soll.
Grafikeinstellungen in CS:GO
Unter den einzelnen Unterpunkten, die du so in den Optionen von CS:GO findest und dort einstellen kannst, findest du alternativ auch die Variablen für die Konsole bzw. Config-Datei. Einige Variablen befinden sich in der video.txt, die sich aber im gleichen Ordner befindet.
Farbmodus | Color Mode
mat_monitorgamma_tv_enabled 0 | 0 = LCD 1 = TV
Hier hast du die Wahl zwischen „Computermonitor“ und „Fernseher“. Mit der Einstellung Fernseher bekommst du mehr Farbe bzw. andere Farbeinstellungen. Die Empfehlung wäre Computermonitor zu verwenden.
Helligkeit | Brightness
mat_monitorgamma 2.2 | min. 1.600000 max. 2.600000
Hier kannst du die gesamte Helligkeit einstellen. Solltest du Probleme haben gegnerische Spieler in dunklen Ecken zu sehen, könnte diese Einstellung dich weiterbringen.
Bildformat | Aspect Ratio
video.txt (setting.aspectratiomode "0") | 0 = Aus 1 = Ein
Hier scheiden sich die Geister. Zum einen hat sich 4:3 gestreckt durch die vielen Spieler mit CS 1.6-Vergangenheit etabliert. Der Hintergrund ist, dass das generierte Bild einen kleinere Auflösung hat und somit CPU und GPU entlastet, was in mehr FPS resultiert. Der zweite Grund dafür ist, dass auch die Spielermodels gestreckt werden und somit etwas breiter dargestellt werden.
Bei 16:9 liegt aber der Vorteil, dass der sichtbare Bereich größer ist. Wo das Bild bei 4:3 aufhört, geht es hier noch weiter. Somit sind manche Gegner in weiten Sichtwinkeln bei 16:9 Spieler noch sichtbar, während sie bei 4:3 schlicht und einfach nicht gesehen werden können.
Es gibt auch noch 16:10, dabei gilt das gleiche Prinzip wie bei 16:9.
Auflösung | Resolution
mat_setvideomode 2560 1440 0 | X Y Z
Grundlegend solltest du die größtmöglichste Auflösung wählen, die dein Monitor darstellen kann. Doch je größer die Bilder sind, desto mehr Leistung des PCs wird benötigt. Eigentlich sollte es für einen PC mit aktueller Hardware kein Problem sein eine native Auflösung in Full HD (1920×1080) oder WQHD (2560×1440) darzustellen.
Durch Herabsetzen der Auflösung kannst du am meisten Performance herausholen, sofern es notwendig ist. Das ist der Fall, wenn deine FPS niedriger sind als die Wiederholungsrate deines Monitors. Dann empfiehlt es sich die Auflösung zu reduzieren und ein unschärferes Bild in Kauf zu nehmen.
Dabei solltest du stufenweiße vorgehen, also beispielsweise:
16:9 Bildformat: 2560×1440 -> 1920×1080 -> 1280×720
4:3 Bildformat: 1600×1200 -> 1280×1024 -> 1024×768
Es gibt aber noch weitere unzählige Zwischengrößen im Menü. Sollte das nicht ausreichen könntest du sogar über den oben angegebenen Konsolenbefehl eine eigene Auflösungen setzen. Allerdings ist der Sinn davon fraglich.
Anzeigemodus | Display Mode
video.txt (setting.fullscreen "1" ; setting.nowindowborder "0") | 0 = Aus 1 = Ein
Hier empfiehlt es sich Vollbild den Vorzug zu geben, da der Fenstermodus mehr FPS kostet.
Stromsparmodus (Laptop) | Laptop Power Savings
mat_powersavingsmode 0 | 0 = Aus 1 = Ein
Spielst du am Laptop, solltest du ein Netzteil angeschlossen haben und auf dieses Feature verzichten!
Erweiterte Grafikeinstellungen
Globale Schattenqualität | Global Shadow Quality
video.txt (setting.csm_quality_level "0") | 0 = VERY LOW, 1 = LOW, 2 = MID, 3 = HIGH
Auf niedrigen Einstellungen sind die Schatten kantiger und je höher die Einstellung, desto früher können Schatten gesehen werden und es werden auch weitere Schatten der Umgebung dargestellt, die aber keinen spielerischen Vorteil bieten. Nimm was dir gefällt und deine FPS nicht zu sehr herunterzieht.
Modell-/Texturdetails | Model / Texture Detail
video.txt (setting.gpu_mem_level "0") | 0 = LOW, 1 = MID, 2 = HIGH
Die Modell- und Texturdetails auf „Hoch“ zu stellen lohnt sich nicht unbedingt, da beispielsweise bei den Waffen-Skins kein signifikanter Unterschied zu „Mittel“ erkennbar ist. Letztere Einstellung reicht, um die verschiedenen Skins in voller Pracht zu sehen. Du kannst aber auch „Niedrig“ wählen, wenn du lieber ein paar FPS mehr willst.
Effektdetails | Effect Detail
video.txt (setting.cpu_level "2") | 0 = LOW, 1 = MID, 2 = HIGH
Früher konntest du hier noch Leistung einsparen, allerdings ist mittlerweile die Devise die Effekte zusammen mit den Shader-Details so hoch wie möglich einzustellen. Für die Einstellung „Hoch“ kann es aber zu bis zu 10% FPS-Einbußen kommen.
Shader-Details | Shader Detail
video.txt (setting.gpu_level "2") | 0 = LOW, 1 = MID, 2 = HIGH, 3 = VERY HIGH
Wer seine Skins mit allen Details sehen will, dreht diese Einstellung nach oben. Und auch spielerisch ist das die richtige Wahl, weil du dann in bestimmten Situationen eine klarere Sicht hast. Dazu ist aber zu sagen, dass Shader-Details auf „Hoch“ bzw. „Sehr hoch“ keine Auswirkung haben, wenn nicht gleichzeitig die Effektdetails auf „Hoch“ eingestellt sind!
Hier ein kleiner Vergleich zwischen Effekt- und Shader-Details auf „Niedrig“ und „Hoch“.
Auf den Bildern ist ein vollständig ausgebreitetes Molotov zu sehen. Auch zeitlich davor und danach befindet sich mit den beiden Einstellungen auf „Niedrig“ über dem Molotov eine schwarze Rauchwand. Diese ist nicht im entferntesten so stark ausgeprägt, wenn die Einstellungen auf „Hoch“ gesetzt sind. Die Sicht ist auf „Hoch“ also viel besser, was es dir ermöglicht Gegner hinter der Rauchwolke erkennen zu können.
Solltest du allerdings Performanceprobleme haben, dann musst du du wohl oder übel auch diese Einstellung zurückdrehen. In diesem Fall wäre „Niedrig“ zu empfehlen, da die Auswirkung im Vergleich zu „Mittel“ nahezu gleich ist.
Auf der anderen Seite kannst du diese Einstellung auch auf „Sehr hoch“ stellen, wenn du kleine Büsche, kleine Steine oder ähnliche Objekte sehen möchtest. Das hat aber keinen Vorteil was die Sichtbarkeit angeht und könnte auch mehr ablenken als es nützt.
Texture-Streaming
video.txt (setting.mat_texturestreaming "0") | 0 = Aus 1 = Ein
Wurde mit einem Update im Mai 2020 eingeführt, um Systemen ohne separate Grafikkarte auf die Sprünge zu helfen. Allerdings ist der Vorteil in CS:GO recht gering. Auf einem PC mit Grafikkarte mit eigenem RAM ist der Unterschied praktisch nicht vorhanden.
Spielerkontrast verstärken | Boost Player Contrast
r_player_visibility_mode 1 | 0 = Aus 1 = Ein
Diese Einstellung solltest du unbedingt aktivieren. Sie sorgt dafür, dass die Spielermodelle eine „Aura“ bekommen und dadurch vor dunklen Hintergründen besser erkennbar sind.
Dieses Feature wurde mit einem Update im Juni 2020 eingeführt.
Multicore-Rendering | Multicore Rendering
video.txt (setting.mat_queue_mode "-1" ) | -1 = Auto 0 = Aus
Wer mehr als einen CPU-Kern zur Verfügung hat, was heutzutage auf jeden PC zutreffen sollte, profitiert von der Aktivierung dieser Einstellung. Es gibt also keinen ersichtlichen Grund auf diese Option zu verzichten. Im Gegenteil könnte es eher dazu führen, dass die Grafikkarte in Ihrem Potential durch den Flaschenhalseffekt eingeschränkt wird.
Multisampling-Antialiasing-Modus | Multisampling Anti-Aliasing Mode
video.txt (setting.mat_antialias "0" und setting.mat_aaquality "0") | 0 = Aus 1 = Ein
Wenn du Kantenglättung (sogenanntes Anti-Aliasing) magst, kannst hier etwas mit den Einstellungen experimentieren. Allerdings kostet das je nach Grafikkarte etwas Leitung.
FXAA-Antialiasing | FXAA Anti-Aliasing
video.txt (setting.mat_software_aa_strength "0") | 0 = Aus 1 = Ein
DEAKTIVIERT! Über das fertig berechnete Bild wird nachträglich ein Unschärfefilter („Blur“) gelegt. Kostet weniger Leistung als MSAA, geht aber definitiv zulasten der Bildschärfe, was sicher nicht haben möchtest. Erschwerend kommt hinzu, dass diese Einstellung momentan nicht funktioniert und von Valve gefixt werden müsste.
Texturfilterung | Texture Filtering Mode
video.txt (setting.mat_forceaniso "0") | 0 = Aus 1 = Ein
Zur Auswahl stehen die Optionen Bilienear, Trilinear, sowie Anisotropisch 2x, 4x, 8x und 16x. Allerdings haben heutige Grafikkarten meist kaum oder keine Leistungseinbußen bei der Texturfilterung.
Auf Vertical Sync warten | Wait for Vertical Sync
video.txt (setting.mat_vsync "0" und setting.mat_triplebuffered "0")
DEAKTIVIERT! Da du keine Inputlags haben willst. Der Einsatz von Vsync führt zu einer Verzögerung der Eingabe von Maus und Tastatur, das heißt es dauert einige Milisekunden länger, bis die Aktion auf dem Bildschirm dargestellt wird.
Bewegungsunschärfe | Motion Blur
video.txt (setting.mat_motion_blur_enabled "0") | 0 = Aus 1 = Ein
DEAKTIVIERT! Du willst ein klares Bild und keine störenden Unschärfen. Wie bei FXAA ist die Einstellung momentan funktionsunfähig und müsste ebenfalls von Valve gefixt werden.
3-Monitormodus | Triple-Monitor Mode
triple_monitor_mode 0 | 0 = Aus 1 = Ein
Ein klares DEAKTIVIERT außer du hast drei Monitore und willst testen wie bescheuert man CS:GO spielen kann. Optional kannst du dann auch noch Lenkrad oder Controller anschließen 😉
Uber-Shader verwenden | Use Uber Shaders
mat_enable_uber_shaders 1 | 0 = Aus 1 = Ein
Per Update im Oktober 2020 wurde die „Uber-Shader“-Funktion fest in CS:GO integriert. Uber-Shader kombinieren mehrere einzelne Shader zu einem Gesamtpaket. Dadurch kann Ruckeln verhindert werden, da im besten Fall alle benötigten Shader gleichzeitig zur Verfügung stehen. Bei einigen schwachen Systemen kann es aber auch gleichzeitig die Performance negativ beeinflussen.
Grundsätzlich sollte die Option von Haus aus deaktiviert sein, steht aber manchmal auf Auto. Solltest du über eine integrierte Grafikkarte („Onboard-Grafik“) nutzen, kannst du dieser Option eine Chance geben. Immerhin sollen durch die Funktion störende Ruckler verhindert werden. Performance gewinnst du dadurch aber nicht.
Spezielle Einstellungen durch Konsolenbefehle
Der Vollständingkeit halber kommen wir zu den Einstellungen, die du nicht im Menü finden kannst, die sich aber über die Konsole oder Config ändern lassen.
r_drawtracers_firstperson 1 | 0 = Aus 1muzzleflash_light 1 | 0 = Aus 1 = Ein
Mit diesen Befehlen kannst du die Feuerspur der Kugeln sowie das Mündungsfeuer an- und ausschalten.
r_eyegloss 0 | 0 = Aus 1 = Einr_eyemove 0 | 0 = Aus 1 = Ein
Damit kannst du den Glanzeffekt der Augen deaktivieren und festlegen, ob sich die Augen bewegen sollen.
Aber ehrlich gesagt solltest du dich nicht großartig mit diesen Befehlen beschäftigen. Diese Effekte sind für die Performance irreleveant und eher eine Spielereil. Außerden werden sie auch teilweise durch die Modell-/Texturdetails, Shader-Details und Effektdetails verändert..
Empfohlene Grafikeinstellungen
Die optimalen Grafikeinstellungen sehen bei jedem Spieler ein bisschen anders aus. Grundsätzlich gilt: Alles möglichst hoch stellen, außer du brauchst mehr FPS. Deine FPS sollten durchgehend höher sein als die Hz des Monitors.
Wenn du an deinen Grafikeinstellungen herumstellen musst, dann haben wir in Bezug auf Performance und Sichtbarkeit folgende Empfehlungen:
- Bildformat: 16:9, um kein eingeschränktes Sichtfeld zu haben. Außer du bist davon überzeugt mit 4:3 gestreckt besser spielen zu können.
- Auflösung: In der Regel die höchste Auflösung wählen, die dein Monitor darstellen kann. Solltest du ernsthafte Performanceprobleme haben, liegt hier der Schlüssel um deutlich mehr FPS heraus zu holen.
- Anzeigemodus: Vollbildmodus, da der Fenstermodus mehr FPS kostet.
- Globale Schattenqualität: „Hoch“ reicht, „Sehr hoch“ ist nicht unbedingt notwenig. Wenn du mit kantigeren Schatten klar kommst, kannst du mit niedrigeren Einstellungen etwas Ressourcen einsparen. Die Sichtbarkeit der wichtigen Dinge, wie z.B. die Schatten der Gegner, wird nicht eingeschränkt.
- Modell-/Texturdetails: „Mittel“ ist genrell empfehlenswert, da zu „Hoch“ kaum einen Unterschied besteht. Für noch ein paar FPS mehr FPS kannst du auf „Niedrig“ gehen.
- Effektdetails & Shader-Details: Möglichst auf „Hoch“ stellen, weil dir das in bestimmten Situationen (z.B. Feuer von Molotov) eine deutlich klarere Sicht bietet. „Sehr hoch“ liefert dir zusätzliche Büsche, Steine und andere Kleinigkeiten, die natürlich Leistung einfordern. Wenn deine FPS wirklich nicht reichen und andere Möglichkeiten schon ausgeschöpft wurden, solltest du beides auf „Niedrig“ stellen – „Mittel“ bringt dir keinen Vorteil für die Sicht.
- Spielerkontrast verstärken: Solltest du unbedingt aktivieren!
- Multisammpling-Antialising-Modus: Kannst du ausschalten, um etwas Leistung einzusparen.
- Vertical Sync: Ausschalten, da es Input Lag verursacht.
- Uber-Shader verwenden: Kann bei bestimmten PC-Konfigurationen kleine Ruckler verhindern.
Zusammenfassend lässt sich sagen, dass du die Effekt- und Shaderdetails möglichst auf „Hoch“ einstellen solltest, damit beispielsweise der Rauch von Molotovs nicht deine Sicht blockiert. Alle anderen Grafikeinstellungen kannst du bedenkenlos herabsetzen, wenn du mehr FPS brauchst. Die grafischen Unterschiede sind oft gering. Am meisten Leistung gewinnst du, wenn du die Auflösung verringerst.
FPS Boost durch Startparameter und Konsolenbefehle?
Wenn es darum geht in CS:GO die FPS zu erhöhen, kommen immer wieder sogenannte „Config Tweaks“ ins Gespräch. In vielen Guides wird mit Konsolenbefehlen und Startparametern um sich geworfen, die dir das Blaue vom Himmel versprechen. So schön sie auch klingen, verbessern beispielsweise Startparameter wie „-high“, „-threads“, „-processheap“ oder „-no3d9ex“ die Performance des Spiels nicht generell! Im Fall von „-threads“ hat das sogar ein Valve-Entwickler bestätigt. Auch „cl_forcepreload 1“ war lange Zeit ein Favorit unter den „Wunderbefehlen“, obwohl der Entwickler schon vor Jahren auch davon abgeraten hat. Mittlerweile wurde der Befehl sogar aus dem Spiel entfernt, weil er zu häufig Probleme verursacht hat.
All diese Einstellungen sind nämlich keine Garanten für eine bessere Performance, sonst wären sie immer aktiviert oder über die Spieloptionen zugänglich. In einzelnen Fällen bei bestimmten Hardwarekonfigurationen können sie helfen. Dafür sind manche dieser Befehle da: für Spezialfälle! Meistens bringen sie aber keinen Vorteil oder verursachen sogar Probleme wie z.B. Ruckeln oder Abstürze. Die generelle Empfehlung ist deshalb keine Startoptionen oder Konsolenbefehle zur vermeintlichen Performanceverbesserung zu nutzen. Die besten Startoptionen sind keine Startoptionen, hat einmal ein Valve-Mitarbeiter gesagt.
Einzig zu empfehlen ist der Startparameter „-novid“, da dieser die Introsequenzen (Logos) deaktiviert. Dadurch startet das Spiel schneller. Wenn du mehr FPS brauchst, dann halte dein System sauber, verwende aktuelle Treiber und arbeite mit den Grafikeinstellungen im Spiel.