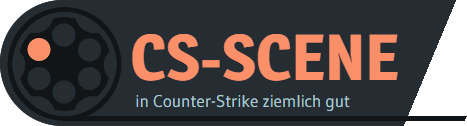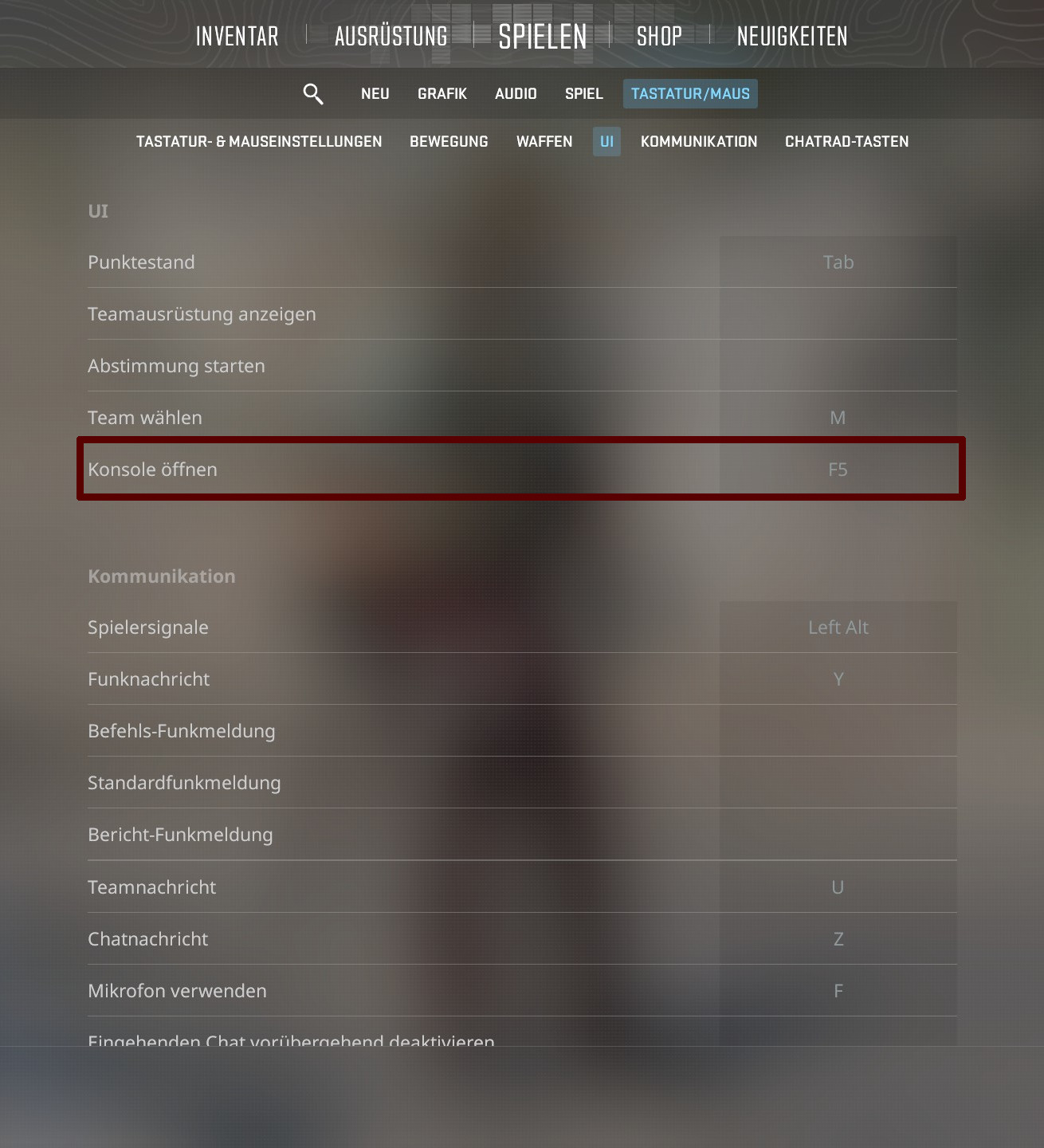Erfahrene Counter-Strike-Spieler kennen sie nur zu gut: Die Konsole ist unverzichtbar, um einige interessante und hilfreiche Befehle ausführen zu können. Diese Befehle können beispielsweise Einstellungen vornehmen, die sonst nicht zugänglich wären oder dir das Training bestimmter Fähigkeiten und Tricks erleichtern.
- Konsole aktivieren und auf eine Taste legen
- Konsole öffnet sich nicht?
- Die wichtigsten Konsolenbefehle
Konsole in CS2 aktivieren
Die Entwicklerkonsole (engl. „Developer Console“) ist trotz ihres Namens auch für Spieler ein aüßerst praktisches Werkzeug. Deshalb kannst du sie in Counter-Strike 2 ganz einfach über die Optionen aktivieren.
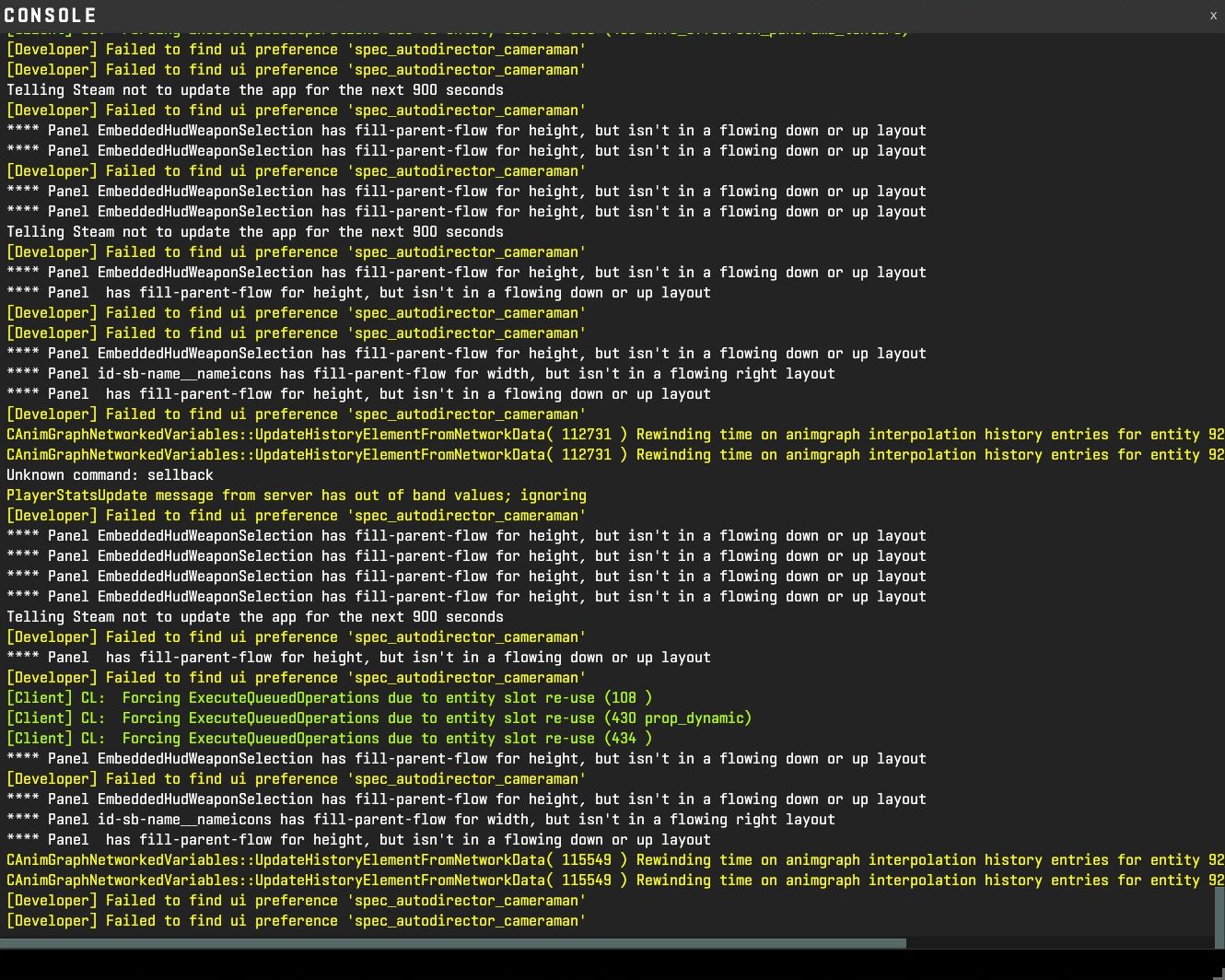
Starte Counter-Strike 2 und geh in den Einstellungen auf den Reiter „Spiel“, wo du den Eintrag „Entwicklerkonsole aktivieren“ findest, den du auf „Ja“ stellen musst.
Als zweites musst du noch eine Taste festelgen, mit der du die Konsole schließlich aufrufen kannst. Geh dazu auf den Reiter „Tastatur/Maus“, such dort in der Kategorie „UI“ den Eintrag „Konsole öffnen“ und weise ihm eine Taste zu.
In diesem Beispiel haben wir uns für F5 entschieden. Du kannst natürlich jede beliebige Taste wählen.
Konsole öffnet sich nicht?
Die Konsole öffnet sich nicht, obwohl du sie aktiviert und ihr eine Taste zugewiesen hast? Dann hat dein Spiel offenbar ein Problem damit, die entsprechenden Einstellungen zu speichern bzw. werden diese einfach wieder überschrieben. Folgende Punkte können dir bei der Fehlersuche helfen:
- Hast du bereits vorher die Startparameter „-console“ oder „-dev“ gesetzt? Dann ist die entsprechende Einstellung im Spiel ausgegraut. Zur Not einfach den Startparameter entfernen und die Konsole normal über die Einstellungen im Spiel einrichten.
- Verwendest du Config-Dateien von anderen Spielern, die du aus dem Internet heruntergeladen hast oder hast du eine Autoexec-Datei erstellt? Das sind häufige Fehlerquellen, weil möglicherweise im Spiel getätigte Einstellungen immer wieder überschrieben werden.
- Du solltest niemals den Schreibschutz bei Config-Dateien von Counter-Strike 2 aktivieren. Falls du das gemacht hast, mach es wieder rückgängig!
- Vielleicht gibt es ein Problem mit deinen Speicherdaten in der Cloud. Du kannst diese mal testweise deaktivieren. Mach in deiner Steam-Bilbiothek einen Rechtsklick auf Counter-Strike 2, öffne die Eigenschaften und schalte unter „Allgemein“ die Steam Cloud aus. Falls das hilft, dann solltest du recherchieren, warum deine Cloud-Speicherdaten nicht richtig synchronisiert werden.
Nützliche Konsolenbefehle
Wie eingangs erwähnt, ist die Konsole ein wertvolles Instrument. Du kannst Einstellungen vornehmen, ohne die Optionen aufzurufen, erhältst Zugang zu versteckten Einstellungen und es eröffnen sich dir völlig neue Möglichkeiten, um offline zu trainieren.
Da es enorm viele Konsolenbefehle gibt, haben wir die wichtigsten herausgesucht und in Kategorien eingeteilt. So bleibt es übersichtlich, falls du etwas nachsehen willst.
Übrigens: Im Gegensatz zu CS:GO sind in CS2 für Befehle, bei denen nur zwei Zustände gültig sind, auch boolesche Werte („true“ und „false“) möglich. Zum Beispiel kannst du statt „sv_cheats 1“ jetzt auch „sv_cheats true“ schreiben.
Bots kicken, Rundenzeit ändern usw.
Zunächst einige Befehle, die hauptsächlich für Offline Matches genutzt werden können:
| map | Gefolgt vom Name einer Map. Startet ein Offline Match gegen Bots auf der angegeben Map. Beispiel: map de_overpass |
| changelevel | Gefolgt vom Name einer Map. Wechselt auf die angegebene Map. Sonstige Einstellungen werden beibehalten. Beispiel: changelevel de_anubis |
| bot_kick | Wirft alle Bots (= Computergesteuerte Mitspieler) aus dem Spiel. Wird dahinter ein Name eingegeben, dann wird nur der entsprechende Bot entfernt. Beispiele: bot_kick, bot_kick gabe |
| bot_add | Fügt dem Match einen Bot hinzu. Mit bot_add_ct und bot_add_t kann ein Bot einem bestimmten Team hinzugefügt werden. |
| mp_autoteambalance false | Deaktiviert das automatische Ausbalancieren der Teams. |
| mp_warmup_end | Die Aufwärmphase wird sofort beendet. |
| mp_team_intro_time 0 | Setzt die Zeit für die Vorstellung der Teams auf 0 Sekunden und deaktiviert sie damit. |
| mp_freezetime 0 | Freezetime in Sekunden. Das ist die Zeit, die du zu Beginn einer Runde warten musst, bis du loslaufen kannst. Mit dem Wert „0“ kannst du sie deaktivieren. |
| mp_roundtime_defuse 60 | Erhöht die Rundenzeit im Bombenentschärfungsmodus auf 60 Minuten. |
| mp_roundtime_hostage 60 | Erhöht die Rundenzeit im Geiselbefreiungsmodus auf 60 Minuten. |
| mp_roundtime 60 | Erhöht die Rundenzeit in allen anderen Modi auf 60 Minuten. Funktioniert bei Bombenentschärfung und Geiselbefreiung nur, wenn die beiden oberen Werte auf 0 gesetzt sind. |
| mp_restartgame 1 | Startet das Match nach der angegeben Anzahl an Sekunden neu. Für schnelle Neustarts wird logischerweise die „1“ benutzt. |
Unendlich Munition, Unsterblichkeit und mehr – Trainingsbefehle
Willst du alleine auf einer Map etwas ausprobieren, könnten die folgenden Befehle hilfreich sein:
| sv_cheats true | Ermöglicht das Verwenden von geschützten Befehlen. Dazu gehören integrierte Cheats und Befehle, die Darstellung oder Spielfunktionen beeinträchtigen. Kann nur in Offline Matches oder vom Server-Administrator eingestellt werden. Aktivierte Cheats sind notwendig für die folgenden Befehle. |
| god | Unverwundbarkeit für dich. |
| gods | Unverwundbarkeit für alle Spieler. |
| noclip | Du kannst fliegen, auch durch Wände. |
| sv_infinite_ammo 1 | Unendlich Munition. 1 und 2 sind gültige Werte. Bei sv_infinite_ammo 1 wird erst gar keine Munition verbraucht, bei sv_infinite_ammo 2 muss ganz normal nachgeladen werden. |
| give | Damit kannst du dir Waffen, Granaten und Items geben lassen. Beispiele: give weapon_ak47, give weapon_m4a1, give weapon_awp, give_weapon_smokegrenade, give weapon_molotov, give weapon_flashbang |
| sv_grenade_trajectory_prac_pipreview true | Aktiviert die Granatenkamera, eine Bild-in-Bild-Vorschau für Granatenwürfe. |
| sv_showimpacts 1 | Zeigt wo deine Schüsse einschlagen. Rot ist das was bei dir angezeigt wird und blau das was der Server registriert hat. Bei 1 wird beides angezeigt, bei 2 nur das was bei dir als Client prognostiziert wurde. |
| sv_showimpacts_penetration 1 | Zusatz zu obigem Befehl. Zeigt weitere Informationen (wie z.B. der verursachte Schaden) an, wenn eine Kugel eine Wand oder ein Objekt durchdringt. |
| sv_showimpacts_time | Dauer in Sekunden, wie lange die Indikatoren und Informationen an den Einschusslöchern dargestellt werden. Maximal 10 Sekunden möglich. |
| cl_drawhud false | Deaktiviert das HUD, falls du beispielsweise Screenshots machen möchtest. |
| r_drawviewmodel false | Blendet die Waffe aus, gegebenenfalls auch nützlich für Screenshots. |
Server betreten, Einstellungen ändern und ähnliches
Zum Abschluss noch ein paar allgemeine Befehle:
| connect | Gefolgt von einer IP Adresse. Verbindet dich direkt mit einem Server. |
| password | Falls du über die Konsole auf einen Server verbinden möchtest, der passwortgeschützt ist, kannst du zuerst diesen Befehl gefolgt vom Passwort eingeben. |
| disconnect | Trennt die Verbindung zu einem Server und bringt dich zurück ins Hauptmenü. |
| quit | Verlässt das Spiel und bringt dich zurück auf den Desktop. |
| volume | Bestimmt die Gesamtlautstärke, Werte von 0 bis 1. |
| sensitivity | Die Mausempfindlichkeit im Spiel. |
| cl_showfps 1 | Zeigt die FPS („Frames per Second“, dt. „Bilder pro Sekunde“) an. |
| fps_max 0 | Unlimitierte FPS. Der Standardwert von 400 ist aber auch hoch genug. |
| fps_max_ui 120 | Limitiert die FPS im Hauptmenü, Standard ist 120. |
| fps_max_tools 120 | Limitiert die FPS des Spielfensters im SDK, während dieses nicht den Fokus hat. Dieser Befehl ist also nur sinnvoll für Personen, die beispielsweise mit dem Map Editor arbeiten. 120 ist der Standardwert. |
| cl_mute_enemy_team true | Text- und Sprachchat von gegnerischen Spielern wird geblockt. |
| cl_hide_avatar_images 2 | Die Avatare anderer Spieler sowie gegebenenfalls auf deren Waffen angebrachte Sticker und Namensschilder werden ausgeblendet. Mit „1“ wird das auf alle anderen Spieler angewendet, bei „2“ sind Freunde ausgenommen. |
| cl_allow_animated_avatars false | Blockiert animierte Avatare. Diese bleiben dann auf ihrem ersten Frame stehen. |
| cl_sanitize_player_names true | Die Namen aller Mitspieler werden durch etwas nicht-anstößiges ersetzt. |
| cl_sanitize_muted_players true | Ersetzt Namen und versteckt Avatare stummgeschalteter Spieler. |
Weiterführende Anleitungen und Ideen
Dieser Auszug an Befehlen hilft dir beispielsweise beim Training und zeigt ein paar interessante Einstellungen. Es gibt natürlich noch unzählige weitere Konsolenbefehle in Counter-Strike 2. Die meisten davon sind aber nur interessant, wenn du tiefer in die Materie eintauchen willst. Eine ausführliche Liste findest du im Valve Developer Wiki.