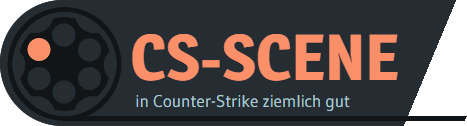Der Network Graph („net_graph“) ist ein praktisches Tool, aber für viele Spieler ein Mysterium. In CS:GO kannst du damit Informationen wie deine Frames per Second (FPS) oder deine Latenz als On-Screen-Display einblenden lassen. Wenn du die Bedeutung der verschiedenen Werte kennst, kannst du beispielsweise feststellen, ob die eigene Verbindung oder die des Servers für Probleme verantwortlich ist. Und mit einem nützlichen Bind kannst du den Net Graph automatisch mit dem Scoreboard anzeigen lassen.
net_graph in CS:GO
Um die Verbindungsinformationen einzublenden, musst du „net_graph 1“ in die Konsole eingeben. Die Anzeige erscheint in der Regel im unteren rechten Eck des Bildschirms und sieht wie folgt aus:

fps
FPS = Frames per second. Zeigt an wieviele Bilder pro Sekunde das Spiel realisieren kann. Diese sind von der Leistung deines PCs und den individuellen Grafikeinstellungen abhängig. Die maximalen FPS werden über den Konsolenbefehl „fps_max“ beschränkt.
var (Client)
Das „var“ neben den „fps“ ist clientseitig und zeigt im Prinzip an wie konstant die Frames (Bilder pro Sekunde) sind. Man bekommt dort die Standardabweichung der Framerate in Millisekunden angezeigt. Für die Messung werden die letzten 1000 Frames herangezogen.
Da die produzierten Frames unter anderem davon abhängen wie detailliert das aktuell dargestellte Areal einer Map ist und wieviele Mitspieler sich in Sichtweite befinden, ist es normal, dass du bei „var“ ständig etwas angezeigt bekommst. Mit dem Befehl „fps_max“ kannst du die Bilder pro Sekunde limitieren und dadurch auch „var“ beeinflussen, da es weniger Abweichung gibt, wenn das Spiel ständig an die vorgegebene Grenze stößt. Notwendig ist das aber keineswegs.
ping
Der Ping gibt die durchschnittliche Latenzzeit in ms an. An diesem Wert kannst du ablesen wie lange die Datenübertragung zwischen Client und Server dauert. Der Ping gibt die Verzögerung an, mit der du die Daten vom Server erhältst. Ein niedriger Wert ist also besser. Je besser die eigene Internetverbindung ist, desto niedriger ist normalerweise auch der Ping. Noch wichtiger als ein niedriger Ping ist aber ein konstanter Ping, der möglichst wenig schwankt.
Der Ping im Net Graph zeigt die reale Verzögerung an. Das beinhaltet auch die Zeit, die benötigt wird, um die Daten zu verarbeiten. Deshalb ist der Ping im Net Graph auch immer etwas höher als die Anzeige im Scoreboard.
up
Hier wird angezeigt auf welchen Wert cl_updaterate aktuell eingestellt ist. Die „snapshot update rate“ gibt an wieviele Datenpakete pro Sekunde vom Server angefordert werden.
cmd
Der aktuelle Wert von cl_cmdrate. Die „user command rate“ gibt an wieviele Datenpakete pro Sekunde an den Server gesendet werden.
loss
Prozentualer Anteil der Daten, die vom Server gesendet werden, aber nicht bei dir ankommen. Das kann passieren, wenn der Server mit einer höheren Transferrate sendet, als es deine Verbindung mitmacht. „cl_interp_ratio 2“ und Herabsetzen der „rate“ können gegen Loss helfen.
choke
Gibt an wieviel Prozent der Daten, die du als Spieler anforderst, nicht verarbeitet werden können. Das bedeutet das Bandbreitenlimit des Clients wird überschritten und der Server ist gezwungen Datenpakete auszulassen.
Choke muss nicht unbedingt negative Auswirkungen haben. Sollten spürbare Probleme auftreten, kannst du versuchen den Choke durch Herabsetzen der cl_updaterate zu reduzieren.
tick
Die Tickrate des Servers. Sie gibt an in wieviele Zeitschritte („ticks“) der Server eine Sekunde unterteilt. Die Tickrate in CS:GO ist entweder 64 oder 128. Eine höhere Tickrate benötigt deutlich mehr Rechenleistung und Bandbreite, sowohl beim Client als auch beim Server.
sv
Ein CS:GO Server unterteilt jede Sekunde in viele Zeitschritte, auch „Ticks“ genannt – im Normalfall sind das entweder 64 oder 128 Ticks. Auf diese Weise wird das Spielgeschehen vom Server simuliert. Unter „sv“ werden nicht mehr wie bisher die Server FPS angezeigt. Stattdessen gibt diese Angabe nun Aufschluss darüber, wie viele Millisekunden der Server gebraucht hat, um den zuletzt simulierten Tick zu berechnen.
Der Wert hinter „+-“ zeigt die Standardabweichung von dem eben beschriebenen Simulationsschritt (also der Dauer der Berechnung eines Ticks) an. Zur Berechnung der Standardabweichung werden die letzten 50 Server Frames benutzt.
var (Server)
Linuxbasierte Source Dedicated Server wurden mit einem Update umgestellt und rufen nun eine präzisere Schlaffunktion namens „nanosleep“ auf, die effizienter arbeiten soll. Einmal pro Server Frame wird diese Schlaffunktion aufgerufen. Die Anzeige „var“ neben „sv“ und „+-“ gibt nun Auskunft über die Genauigkeit dieser nanosleep-Funktion, gemessen anhand der letzten 50 Server Frames. Das jeweils aktuellste Update des Servers verlässt sich auf diesen Wert, um die Schlaffunktion und das Wiederaufwachen zur Simulation des nächsten Server Frames effizient auszuführen. Im Normalfall geht der Wert von „var“ nicht über den Bruchteil einer Millisekunde hinaus.
Wichtig ist, dass der Server immer in der Lage ist die Anforderung der Tickrate zu erfüllen. Beispielsweise muss der Server bei einer Tickrate von 64 alle 15,625ms (1/64=0,015625s) einen neuen Tick simuliert haben. Ob er diese Anforderung erfüllt, kannst du ganz einfach nachprüfen, in dem du die Werte von „sv“ und „var“ addierst. Sollte das Ergebnis größer als die Dauer der Simulationsphase (64 Tick: 15,625ms, 128 Tick: 7,8125ms) sein, dann kann der Server die Anforderung der Tickrate nicht erfüllen und es ist kein reibungsloser Spielablauf gegeben.
Servertyp
Rechts unten im net_graph wird auch immer angezeigt, auf was für einer Art von Server man sich gerade befindet. Dort steht „offline“, wenn du gegen Bots spielst und „dedicated“, wenn du dich auf einem Internetserver befindest.
Net Graph Bind einrichten
Viele CS:GO-Spieler werfen während des Spielens gerne mal einen Blick auf den Net Graph. Wie im vorangegangenen Abschnitt erklärt liefert diese Anzeige nützliche Details über die Verbindung zum Server. Dazu gehören z.B. der Ping, die Tickrate des Servers und die aktuellen Frames per Second (FPS).
Leider hat der Net Graph aber auch ein gewisses Problem, falls er oft genutzt wird. Wenn er aufgerufen wurde, bleibt er solange sichtbar, bis er wieder manuell über die Konsole ausgeschaltet wird. Somit bleibt er während des normalen Spielens immer auf dem Bildschirm. Das kann zum Problem werden, da die Anzeige einen Teil des Bildschirms bedeckt und deswegen möglicherweise vom Geschehen ablenkt oder die Sicht behindert. Dieses Problem lässt sich aber mit einem cleveren Bind umgehen.
FPS & mehr mit dem Scoreboard anzeigen
Dieser Bind sorgt dafür, dass der Net Graph nur dann sichtbar ist, wenn du das Scoreboard aufrufst. Somit kannst du die Informationen mit einem Tastendruck anzeigen lassen und hast gleichzeitig eine freie Sicht im normalen Spielverlauf.
Der Bind löst das Problem nämlich auf eine geschickte Weise. Technisch gesehen wird der Net Graph immer gezeigt, sobald er aktiviert ist. Aber er wird einfach so weit nach oben geschoben, dass er vollständig vom Bildschirm verschwindet. Erst das Öffnen des Scoreboards rückt den net_graph dann wieder an die vorgesehene Stelle.
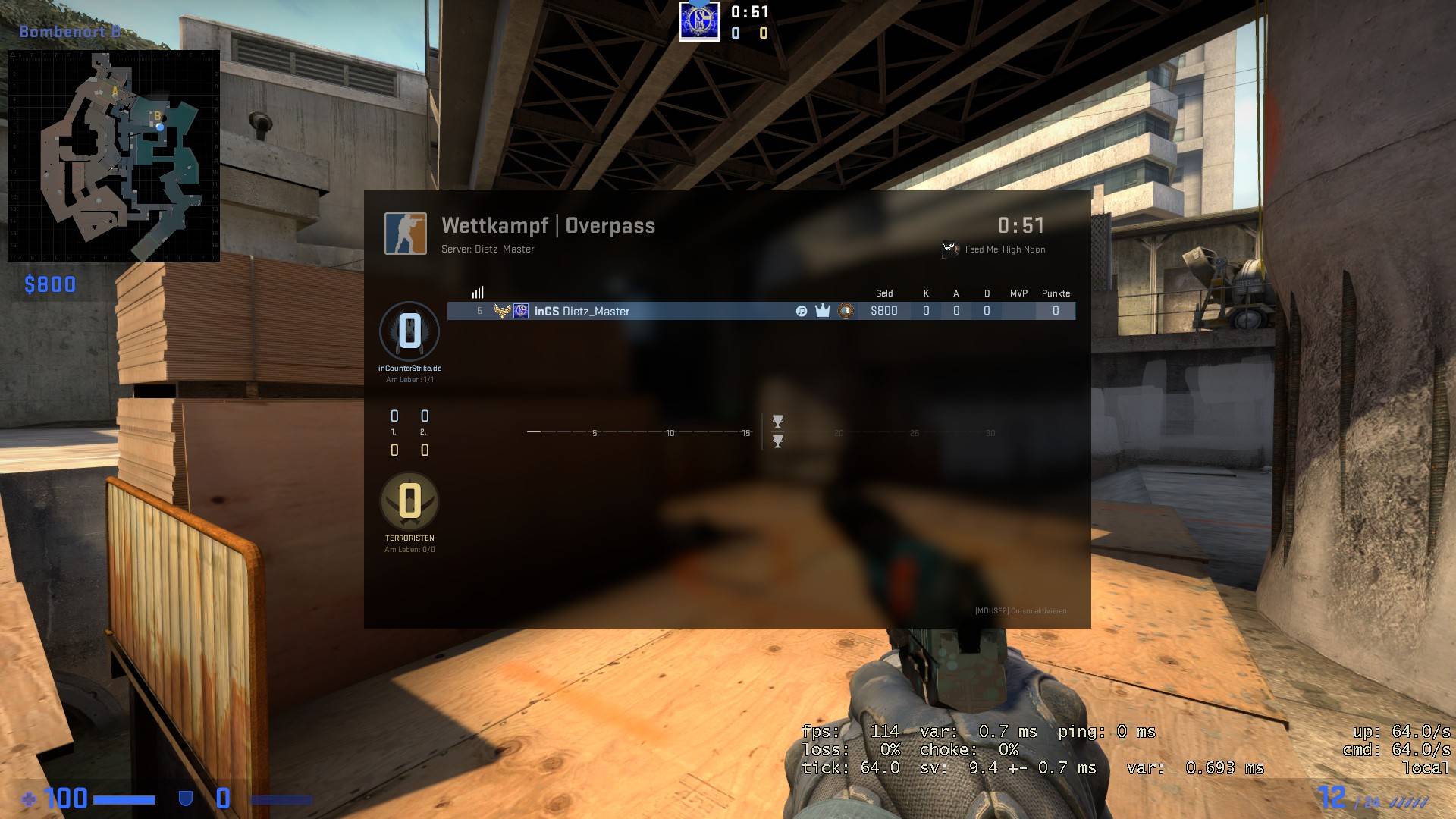
Wie wird der net_graph Bind erstellt?
Das Erstellen dieses Binds ist kinderleicht. Am besten packst du ihn in eine eigene Datei und lässt ihn dann über die Autoexec ausführen.
Hinweis: Falls du noch nie eigene Configs erstellt oder mit der autoexec.cfg gearbeitet hast, findest du im verlinkten Artikel viele hilfreiche Informationen.
Neue Config-Datei anlegen
Erstelle im Ordner „\Steam\userdata\123456\730\local\cfg“ eine neue Textdatei. Diese nennst du beispielsweise „netgraph.cfg“ und bestätigst die Änderung der Dateiendung. Die Datei kannst du nun mit einem Texteditor wie z.B. Notepad öffnen. Gib folgende Befehle ein:
net_graph "1"
net_graphheight "9999"
alias "+scorenet" "+showscores; net_graphheight 0"
alias "-scorenet" "-showscores; net_graphheight 9999"
bind "TAB" "+scorenet"
Was bewirken die Befehle?
Der erste Befehl aktiviert den net_graph, während der zweite die Höhe des net_graphs angibt. Durch eine Höhe von 9999 ist es ausgeschlossen, dass dieser auf dem Bildschirm sichtbar ist. Der nächste Befehl sorgt dann dafür, dass der net_graph wieder auf eine sichtbare Höhe abgesenkt wird, sobald das Scoreboard sich öffnet.
Mit dem darauf folgenden Befehl verschwindet die Anzeige wieder, sobald das Scoreboard sich schließt. Und der letzte Befehl koppelt diesen Ablauf auf die „TAB“-Taste, auf der sich standardmäßig auch das Scoreboard befindet. Solltest du das Scoreboard auf eine andere Taste gelegt haben, gibst du natürlich diese anstelle von „TAB“ an.
autoexec.cfg einrichten
Speicher die neue Datei und schließ sie wieder. Jetzt brauchst du die autoexec.cfg, die du im gleichen Ordner erstellen musst, falls sie noch nicht existiert.
Der Inhalt der Autoexec ist ziemlich simpel. Heißt die zuvor erstellte Datei wie im Beispiel „netgraph.cfg“, dann schreibst du folgendes in deine autoexec.cfg:
exec netgraph
host_writeconfig
Wichtig ist, dass in der letzten Zeile der Autoexec immer der Befehl „host_writeconfig“ steht. Sonst funktionieren die eingetragenen Befehle nicht richtig.
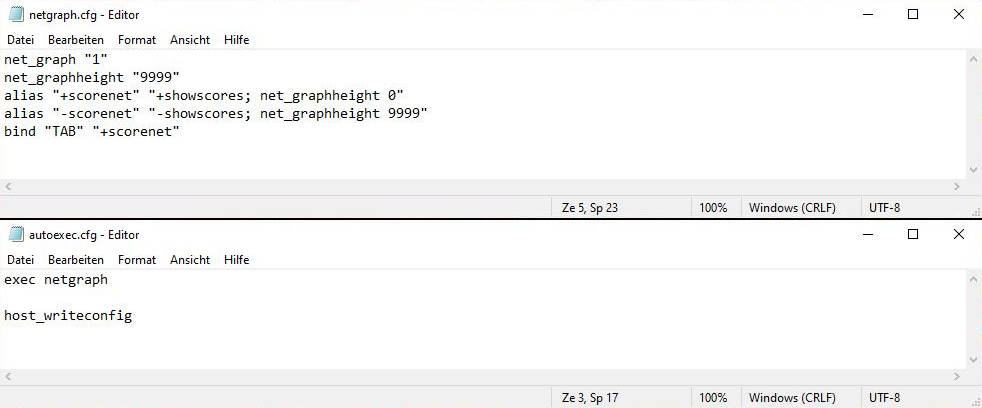
Fortan kannst du die Anzeige ganz angenehm zusammen mit dem Scoreboard aufrufen.