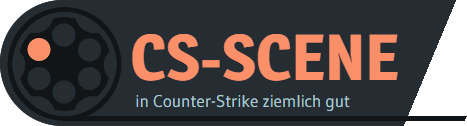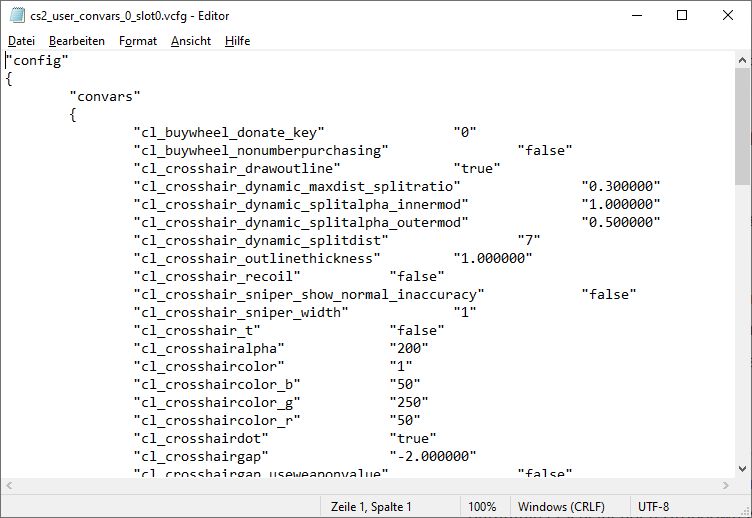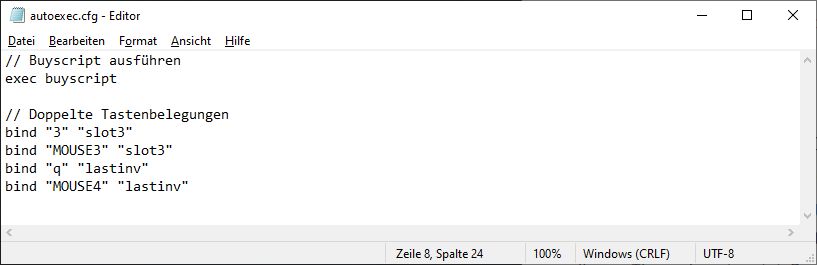Wenn du das Maximum aus Counter-Strike 2 herausholen willst, dann bist du bestimmt bereits über Aussagen gestolpert, dass du eine gute Config brauchst, eine Autoexec erstellen sollst oder bestimmte Startoptionen nutzen musst. Was davon wirklich Sinn macht und in welchem Ordner du die Config-Dateien findest, verraten wir dir in diesem All-in-One-Guide.
- CS2 Config-Ordner
- Inhalt der Config-Dateien
- Configs über die Konsole ausführen
- Autoexec erstellen
- Binds mit „alias“
- Movement Binds nicht mehr möglich
- Config / Autoexec funktioniert nicht?
- Configs von Profi-Spielern
- Sinnvolle Startoptionen
Tatsächlich spielen Config-Dateien in Counter-Strike 2 zumindest für ganz normale Spieler keine allzu große Rolle mehr. Viele Befehle, die früher in CS 1.6, CS:Source oder auch CS:GO irgendwas verbessert haben, gibt es schlichtweg nicht mehr. Außerdem hat Valve zahlreiche Einstellungsmöglichkeiten, z.B. das Anpassen des Fadenkreuzes oder das vorübergehende Deaktivieren des Voice Chats, mittlerweile in die Optionen im Spiel integriert. Und für einen Jumpthrow brauchst du auch keinen Bind mehr.
Der Config-Ordner von CS2
Counter-Strike 2 hat sich einfach im CS:GO-Ordner eingenistet. Der richtige Config-Ordner für ausführbare Dateien (z.B. Autoexec) ist deshalb hier zu finden:
\Steam\steamapps\common\Counter-Strike Global Offensive\game\csgo\cfgDas Spiel selbst speichert wichtige Einstellungen übrigens im accountbezogenen Config-Ordner:
\Steam\userdata\123456\730\local\cfgHierbei steht „123456“ für deine einzigartige User ID, die unterschiedlich viele Ziffern haben kann. Wenn auf deinem PC schon mehrere Steam Accounts eingeloggt waren, dann erscheinen auch mehrere IDs zur Auswahl. In diesem Fall musst du herausfinden, welche Nummer zu welchem Account gehört. Das geht am einfachsten mit dieser Methode:
- Log dich mit dem entsprechenden Account in Steam ein.
- Im Hauptfenster von Steam fährst du mit der Maus über deinen Benutzernamen und klickst im daraufhin erscheinenden Dropdown-Menü auf „Inventar“.
- In deinem Inventar klickst du auf den blauen Button „Handelsangebote“.
- Auf der rechten Seite findest du den Eintrag „Wer kann mir Handelsanfragen senden?“, den du anklicken musst.
- In den folgenden Beschreibungen findest du ganz unten eine „Handels-URL“, die etwa so aussieht: https://steamcommunity.com/tradeoffer/new/?partner=123456&token=ABcDe1fg
- Die darin versteckte Zahlenkombination (hinter „partner=“) ist die User ID des aktuell verwendeten Accounts.
Inhalt der Config-Dateien
Config-Dateien haben die Endung „.cfg“ oder „.vcfg“ und machen im Prinzip nichts anderes als Einstellungen zu speichern. Sie sind gefüllt mit Befehlen, denen ein Wert zugewiesen wurde. Es gibt viele solcher Config-Dateien. Manche speichern z.B. deine Tastaturbelegung, andere die Einstellungen für einen bestimmten Spielmodus. Manche Einträge in diesen Dateien sind durch die Engine geschützt. Ihre Werte lassen sich zwar verändern, werden beim Online-Spielen aber wieder zurückgesetzt.
Config-Dateien lassen sich mit jedem beliebigen Textbearbeitungsprogramm öffnen. Die Endung „.vcfg“ steht für das neue Format der Source 2 Engine. Einen großen Unterschied zu den alten „.cfg“-Dateien gibt es offenbar nicht. Counter-Strike 2 kann beide Formate lesen.
Eine „config.cfg“ gibt es in Counter-Strike 2 übrigens nicht mehr. Statt viele Einstellungen in eine Datei zu stopfen, hat Valve die unzähligen Einstellungen auf mehrere Configs verteilt und damit etwas Ordnung geschafft. So gibt es jetzt eine „cs2_machine_convars.vcfg“ mit vielen technischen und UI-Einstellungen, eine „cs2_user_convars_0_slot0.vcfg“, die unter anderem deine Fadenkreuzeinstellungen beinhaltet und eine „cs2_user_keys_0_slot0.vcfg“, die ausschließlich von dir geänderte Tastenbelegungen enthält. Außerdem gibt es von den beiden zuletzt genannten Dateien noch Kopien, die deine User ID im Namen tragen, sowie weitere Dateien für zusätzliche „Slots“, die aktuell aber nicht genutzt werden.
Übrigens: Wie man am Inhalt dieser Dateien sehen kann, werden in Counter-Strike 2 auch boolische Werte unterstützt. Das heißt bei Einstellungen, für die es als Status nur „wahr“ und „falsch“ gibt, kann jetzt „true“ und „false“ geschrieben werden. Aber „1“ und „0“ funktionieren auch weiterhin.
Configs über die Konsole ausführen
Selbsterstellte Config-Dateien kannst du mit beliebig vielen Befehlen füllen. Diese Dateien kannst du dann über die Konsole mit dem „exec“-Befehl laden. Dann werden alle in der Datei enthaltenen Befehle ausgeführt und du musst sie nicht einzeln eintippen. Dafür gibt es ein paar Anwendungsgebiete.
Du kannst dir beispielsweise eine Screenshot-Config erstellen, bei der das HUD sowie die Waffe ausgeblendet werden und mit der du fliegen kannst. Diese Config kannst du dann in Offline Matches verwenden, unter anderem um damit schöne Bilder von den Maps zu machen.
Dazu erstellst du im Ordner „\Steam\steamapps\common\Counter-Strike Global Offensive\game\csgo\cfg“ eine neue Textdatei, die du dann z.B. in „screenshots.cfg“ umbenennst. Nicht wundern, falls Windows dich warnt, dass die geänderte Dateinamenerweiterung die Datei möglicherweise unbrauchbar macht. Das „.cfg“-Dateiformat kann mit einem beliebigen Textbearbeitungsprogramm, wie z.B. Notepad, geöffnet werden. Dort schreibst du folgende Befehle hinein:
bot_kick
sv_cheats true
cl_drawhud false
r_drawviewmodel false
noclipHinweis: Damit du komfortabel den „noclip“-Modus, der dir das Fliegen ermöglicht, aktivieren und deaktivieren kannst, solltest du einmalig über die Konsole den Befehl auf eine Taste legen. Wenn du beispielsweise „bind h noclip“ eingibst, dann wird die Funktion auf die H-Taste gelegt.
Um diese Beispiel-Config zu laden, startest du einfach ein Offline Match gegen Bots und öffnest die Konsole. Dort gibst du dann lediglich folgendes ein:
exec screenshotsSchon kannst du saubere Screenshots anfertigen, ohne dass du die Einstellungen jedes Mal einzeln vornehmen musst.
Nach diesem Prinzip kannst du verschiedene Configs erstellen, die du beispielsweise zum Offline-Trainieren laden kannst. Eine hilfreiche Config findest du in unserem Guide zum Thema Granaten üben.
Autoexec erstellen
Die Autoexec ist eine besondere Datei. Dort können die verschiedensten Befehle eingetragen werden, die bei jedem Start von Counter-Strike 2 automatisch ausgeführt werden.
Der Name dieser Datei setzt sich aus den Begriffen „auto“ („automatic“ = „automatisch“) und „exec“ („execute“ = „ausführen“) zusammen. Valve lässt eine Datei mit exakt diesem Namen über die Kerndateien des Spiels ausführen. Es sind keine weiteren Konsolenbefehle oder Startparameter notwendig!
Du musst die Autoexec aber selbst erstellen und sie muss unbedingt im Ordner „\Steam\steamapps\common\Counter-Strike Global Offensive\game\csgo\cfg“ liegen. Also erstelle in diesem Ordner eine neue Textdatei und benenne sie in „autoexec.cfg“ um.
Prinzipiell stehen dir fast alle Möglichkeiten offen. Alle Befehle, die du in die Konsole eingeben kannst, sind auch hier verwendbar. Damit ist es dir möglich alle Binds, Scripts und sonstige Befehle in die Autoexec zu packen. Weil aber vieles auch einmalig über die Konsole eingerichtet werden kann, ist eine Autoexec nicht unbedingt notwendig und nur für spezielle Scripts und Binds zu empfehlen.
Der Übersicht halber macht es Sinn für zusammengehörige Binds und für jedes Script eine eigene Datei zu erstellen und diese von der Autoexec ausführen zu lassen. Dadurch wird die Autoexec deutlich übersichtlicher und du hast es später einfacher, wenn du etwas ändern willst oder auf Fehlersuche bist. Wenn du beispielsweise ein Buyscript benutzt und die dazugehörigen Befehle in einer Datei namens „buyscript.cfg“ hinterlegst, dann musst du in die autoexec.cfg nur „exec buyscript“ schreiben.
Im Beispielsbild siehst du ein paar der wenigen Anwendungsmöglichkeiten für eine Autoexec: Ein Buyscript, dass in einer anderen Datei hinterlegt wurde und doppelte Tastenbelegungen für bestimmte Aktionen.
Binds mit „alias“
Weil es in vielen anderen Guides gezeigt wird, möchten wir an dieser Stelle noch das Prinzip der „alias“-Binds erklären. Wie der Name verrät, handelt es sich hierbei nur um einen neuen Namen, der von dir für bereits existierende Befehle festgelegt werden kann. Der Clou dabei ist, dass du unter einem Alias gleich eine ganze Reihe an Befehlen speichern kannst.
Ein ganz einfaches Beispiel für ein Alias wäre:
alias Notfall "say Oh nein, ich muss dringend los.; say_team Sorry Team!; quit"Und das kannst du dir dann auf eine Taste legen. Beispiel:
bind kp_0 NotfallWenn du jetzt die Taste „0“ auf dem Numpad drückst, dann hinterlässt du die Nachrichten „Oh nein, ich muss dringend los.“ im allgemeinen Chat sowie „Sorry Team!“ im Teamchat und verlässt sofort das Spiel. Ein absolut realitätsnahes Beispiel, oder!?
Ein Alias im Alias
Jetzt wird es ein bisschen komplexer: Du kannst nämlich mehrere Aliasse ineinander verschachteln. Theoretisch kannst du damit ein paar verrückte Sachen machen. Aber auch hier gilt: Wirklich brauchen tust du das alles nicht, da Valve in Counter-Strike 2 die wenigen sinnvollen Anwendungen solcher Binds als Features leichter zugänglich gemacht hat.
Als Beispiel nehmen wir einfach einen Voice Chat Bind. Wie eingangs erwähnt, gibt es aber in den Optionen vom Spiel die Möglichkeit eine Taste festzulegen, mit der du den Voice Chat bis zum Ende der Runde ausschalten kannst. Dieser Bind bietet lediglich den Bonus, dass dein Team per Chat darüber informiert wird.
alias voiceOff "alias toggleVoice voiceOn; voice_modenable 0; say_team <-- Muting voice chat."
alias voiceOn "alias toggleVoice voiceOff; voice_modenable 1; say_team <-- Voice chat activated."
alias toggleVoice voiceOff
bind "kp_0" "toggleVoice"Neben dem Hauptalias „toggleVoice“ gibt es zwei weitere Aliasse, nämlich „voiceOn“ und „voiceOff“, die bei jedem Aufruf festlegen, dass beim nächsten Mal das jeweils andere Alias an der Reihe ist.
Im Alias „voiceOff“ steht drin, dass „toggleVoice“ beim nächsten Mal „voiceOn“ ausführen soll. Und es wird die Hauptaufgabe erfüllt: Der Voice Chat wird deaktiviert und gleichzeitig eine Chatnachricht an das Team geschickt.
Und in „voiceOn“ ist entsprechend festgelegt, dass beim nächsten Tastendruck wieder „voiceOff“ dran ist. Der Voice Chat wird wieder aktiviert und das Team erhält eine Chatnachricht, dass du es wieder hören kannst.
Das Alias „toggleVoice“ verweist dann im Wechsel auf diese beiden Aliasse. Beim ersten Tastendruck beginnt es mit „voiceOff“, da der Voice Chat bei dir in der Regel aktiviert und folglich mit dem ersten Tastendruck ausgeschaltet werden sollte. Der Wechsel erfolgt dann bei jedem weiteren Tastendruck. Und mit der letzten Zeile wird das Hauptalias dann noch auf eine Taste gelegt.
Movement Binds nicht mehr möglich
Die Entwickler wollen nicht, dass sich Spieler durch Binds einen unfairen Vorteil verschaffen. Das wurde deutlich, als durch ein Update im August 2024 SnapTap & Co. verboten und Movement Binds nutzlos wurden. Seither wird speziellen Features bestimmter Tastaturen Einhalt geboten. Aber auch das Erstellen von Scripts und Binds wurde deutlich eingeschränkt.
Sobald ein Bind mehr als einen der folgenden Befehle enthält, wird er automatisch ignoriert:
sprint, reload, attack, attack2, turnleft, turnright, turnup, turndown, forward, back, left, right, moveup, movedown, klook, use, jump, duck, strafe, zoom, yaw, pitch, forwardback, rightleftDas sind alle Befehle, bei denen die sich die Figur in irgendeiner Form bewegt, die Waffe abfeuert oder nachlädt. Tauchen zwei oder mehr davon innerhalb eines Binds auf, dann funktioniert dieser nicht. Dadurch soll verhindert werden, dass sich Spieler durch Automatisierung bestimmter Aktionen einen Vorteil verschaffen.
Config oder Autoexec funktioniert nicht?
Du hast eine Config oder Autoexec erstellt, aber sie lädt nicht? Dann helfen dir die folgenden Punkte dabei, ein paar typische Fehlerquellen zu überprüfen:
- Befindet sich die Datei im richtigen Ordner? Sowohl die Autoexec als auch andere ausführbare Dateien müssen für Counter-Strike 2 im Ordner „\Steam\steamapps\common\Counter-Strike Global Offensive\game\csgo\cfg“ liegen.
- Ausführbare Configs und die Autoexec müssen die Endung „.cfg“ haben und dürfen nicht „.vcfg“ verwenden, da das Spiel sie sonst nicht findet.
- Überprüfe, ob bei dir im Windows Explorer auch bekannte Dateiendungen angezeigt werden. Ansonsten heißt deine neu erstellte Datei beispielsweise autoexec.cfg.txt, weil Windows unter anderem die Endung für Textdateien ausblendet. Bei Windows 10 klickst du dazu im Windows Explorer auf „Ansicht“ und dann auf „Optionen“. In dem aufgegangenen Fenster klickst du erneut auf „Ansicht“, wo du dann den Eintrag „Erweiterungen bei bekannten Dateitypen ausblenden“ findest. Diese Einstellung muss deaktiviert sein.
- Nur die autoexec.cfg wird bei Spielstart automatisch geladen. Alle anderen Configs müssen entweder manuell über die Konsole ausgeführt oder mit dem „exec“-Befehl in die autoexec.cfg geschrieben werden.
- Bestimmte Befehle, bei denen sich die Spielfigur bewegt oder die Waffe benutzt, können nicht mehr kombiniert werden. Dazu zählen „Null Binds“, „Jumpthrow Binds“ und ähnliches. Von einer Liste bestimmter Befehle darf nur einer pro Bind genutzt werden, sonst wird der gesamte Inhalt des Binds ignoriert.
- Keine deiner Config-Dateien sollte je schreibgeschützt sein. Dadurch werden Probleme eher verursacht und im besten Fall verschoben anstatt gelöst.
- Falls deine Einstellungen immer wieder überschrieben werden, kannst du testweise die Cloud-Speicherung deaktivieren. Öffne über die Steam-Bilbiothek mit einem Rechtsklick die Eigenschaften des Spiels, unter dem Reiter „Allgemein“ findest du die Einstellung für die Steam Cloud. Sieh das aber nicht als Lösung an. Wenn es hilft, dann gibt es offenbar ein Problem mit deiner Cloud-Speicherung, dem du nachgehen solltest. Außerdem empfehlen wir dir generell nur das über Config-Dateien zu regeln, was nicht über die Optionen im Spiel eingestellt werden kann.
Configs von Profi-Spielern
Immer wieder wird nach den Configs von Profi-Spielern gesucht. Vorweg sei aber gesagt, dass man damit nicht plötzlich ein besserer Spieler wird. Jeder Profi-Spieler spielt nämlich mit anderen Einstellungen. Es ist am sinnvollsten selbst herauszufinden, mit welchen Einstellungen du am besten zurechtkommst und nicht einfach Configs anderer blind zu übernehmen.
Natürlich ist es vollkommen legitim, wenn du bestimmte Einstellungen (z.B. das Fadenkreuz) eines Profi-Spielers gut findest und das gerne übernehmen und ausprobieren möchtest. Wenn du dich für Configs von Profi-Spielern interessierst, dann schau am besten auf deren Kanälen bei YouTube, Twitch und Co. vorbei. Dort gibt es oft nähere Angaben zur verwendeten Config oder auch Links zum Download.
Sinnvolle Startoptionen
Startoptionen (oder auch „Startparameter“) ermöglichen es dir, dem Spiel Kommandos mitzugeben, die beim Spielstart beachtet werden. Auch hier konnte man früher vielleicht noch den ein oder anderen Trick anwenden. Aber auch das hat sich geändert. In Counter-Strike 2 gibt es kaum noch Startparameter, die für dich als Spieler von Bedeutung sind. Viele Befehle existieren schlichtweg nicht mehr oder sind irrelevant.
Um Startparameter festzulegen, musst du in deiner Steambilbiothek einen Rechtsklick auf das Spiel machen und die Eigenschaften öffnen. Direkt im Reiter „Allgemein“ findest du die „Startoptionen“, wo du die entsprechenden Kommandos eintragen kannst.
Die einzigen Startoptionen, die du bei Counter-Strike 2 vielleicht noch gebrauchen kannst, sind:
| -sw | Startet das Spiel im Fenstermodus. |
| -fullscreen | Startet das Spiel im Vollbildmodus. |
| -width | Erzwingt, dass das Spiel mit einer bestimmten Auflösung gestartet wird. Hier wird die Breite in Pixeln angegeben, also z.B. „-width 1920“. |
| -height | Erzwingt, dass das Spiel mit einer bestimmten Auflösung gestartet wird. Hier wird die Höhe in Pixeln angegeben, also z.B. „-height 1080“. |
Wenn du mehrere Startparameter nutzen möchtest, dann musst du einfach nur ein Leerzeichen dazwischen machen. Beispiel:
-sw -width 1920 -height 1080Bitte schreib keine scheinbaren Wunderbefehle wie „-high“ oder „-threads“ hinein, auch wenn du das in anderen Guides gelesen hast. Das ist Unsinn, weil diese Befehle entweder keinen Effekt haben oder potenziell Probleme verursachen. Und „-exec autoexec“ ist genauso sinnlos und ein Beispiel dafür, dass jemand das Prinzip dieser Config-Datei nicht verstanden hat.
Zu diesem Thema wird leider so viel Unsinn verbreitet. Teilweise werden die wildesten Befehle aufgelistet, die dir angeblich mehr FPS einbringen. Am Ende ist es aber nur Zeitverschwendung, sich bei Counter-Strike 2 mit Startparametern zu beschäftigen. Schon bei CS:GO hat einmal ein Entwickler gesagt: „Die besten Startoptionen sind keine Startoptionen.„
Und falls du dich selbst überzeugen willst, findest du im Valve Developer Wiki eine Liste mit Startoptionen für Source 2 Spiele. Probier ruhig aus, was davon in Counter-Strike 2 tatsächlich funktioniert und dir irgendetwas bringt. Das Ergebnis wird ernüchternd sein. Unser Rat: Spar dir die Mühe.