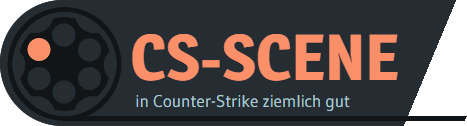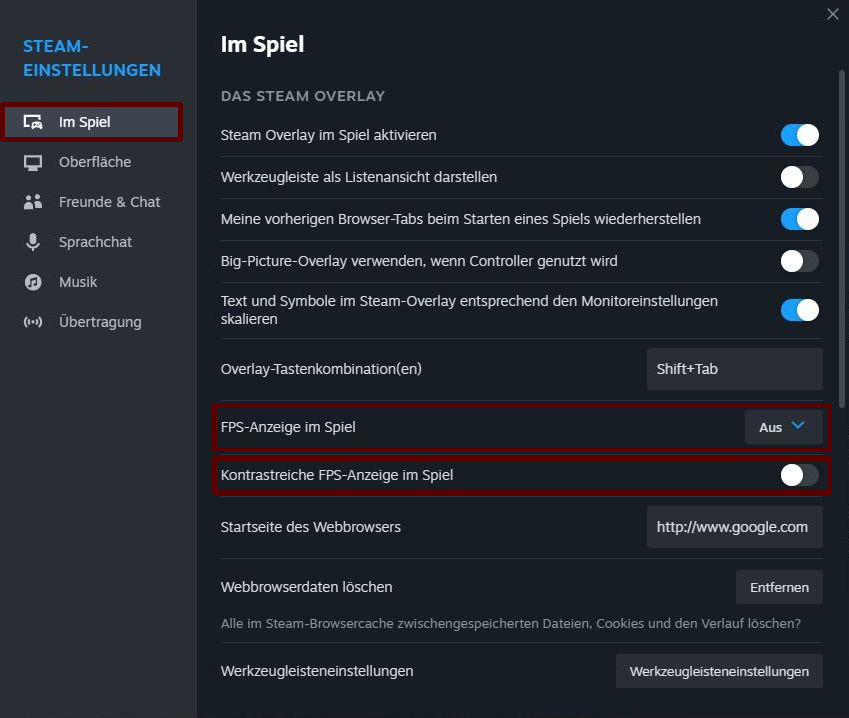Du willst wissen wie gut Counter-Strike 2 auf deinem PC läuft? Dann kannst du dir ganz einfach die Bilder pro Sekunde – auf Englisch „frames per second“ oder kurz „FPS“ – anzeigen lassen. Die beiden komfortabelsten Methoden mitsamt ihrer Vor- und Nachteile stellen wir dir hier vor.
FPS anzeigen durch Konsolenbefehl
Auch in Counter-Strike 2 gibt es natürlich einen Konsolenbefehl, der dir die aktuellen FPS anzeigt. Dazu musst du lediglich die Konsole öffnen und Folgendes eingeben:
cl_showfps 1Dann wird dir unübersehbar angezeigt, wieviel FPS dein PC aktuell produziert. Wegen ihrer Größe ist diese Anzeige gut zu erkennen, kann aber möglicherweise auch stören. Um sie wieder auszuschalten, musst du cl_showfps 0 in die Konsole eingeben.
Außerdem kannst du bei diesem Konsolenbefehl noch weitere Anzeigevarianten wählen, die dir unterschiedliche Informationen zur Performance liefern:
cl_showfps 2zeigt in Klammern die minmal und maximal gemessenen Bilder pro Sekunde. Und außerdem die Frametime. Das ist die Zeit, die zum Berechnen eines Frames benötigt wurde. Dazu bekommst du einen Auflistung über die durchschnittliche Frametime der letzten 60, 240 und 1000 Frames und deren maximale Abweichung.cl_showfps 3gibt an wieviele Ticks pro Sekunde („Server FPS“) dein PC als Server generiert. Ist eher uninteressant, da du in der Regel ein Client und nicht der Server bist.cl_showfps 4funktioniert nur, wenn du dich in einem Match befindest. Dann siehst du die durchschnittlichen FPS, die Frametime und die durchschnittliche Berechnungsdauer der letzten Server Ticks. Diese Informationen werden außerdem in eine Logdatei geschrieben, die du im OrdnerSteam\steamapps\common\Counter-Strike Global Offensive\game\csgofindest.cl_showfps 5zeigt die gleichen Informationen wie bei „2“ an, allerdings ohne die Frametime.
Zusammenfassend sind diese zusätzlichen Informationen zwar nett zu haben, für die meisten Spieler aber nicht wirklich relevant.
FPS-Anzeige von Steam benutzen
Steam bietet die Möglichkeit über sein Overlay die FPS in jedem Spiel anzuzeigen. Das gilt sogar für Spiele, die nicht nativ zu Steam gehören, sondern von dir manuell in deine Spielebibliothek eingefügt wurden.
Damit diese FPS-Anzeige im Spiel erscheint, musst du sie über die Steam-Einstellungen aktivieren. Das geht glücklicherweise auch während Counter-Strike 2 gestartet ist, über das Steam Overlay. Dieses öffnest du mit der Tastenkombination Shift+Tab. Bei den Symbolen am unteren Bildschirmrand findest du an vorletzter Stelle das Zahnrad für die Einstellungen. Dort ist in der Kategorie „Im Spiel“ die FPS-Anzeige aufgelistet. Du kannst wählen, in welcher Ecke des Bildschrims die FPS angezeigt werden sollen.
Diese Anzeige ist eher klein und unauffällig, kann aber vor allem wegen ihrer Farbe in manchen Spielsituationen nur schlecht gelesen werden. Deshalb gibt es direkt darunter noch eine Einstellung, die sich „Kontrastreiche FPS-Anzeige im Spiel“ nennt und diesem Problem entgegenwirkt. Die Schrift wird dadurch grün und mit einem Hintergrund unterlegt.
Weitere Möglichkeiten
Die beiden komfortabelsten Methoden kennst du jetzt bereits. Ansonsten bieten beispielsweise auch die Softwares von AMD und Nvidia entsprechende Einstellungen zur Darstellung der FPS an.
FPS-Begrenzung aufheben
Falls du feststellst, dass deine FPS an eine Grenze stoßen, dann kann das mehrere Ursachen haben. Die Standardgrenze liegt in Counter-Strike 2 bei satten 400 Bildern pro Sekunde. Das ist hoch genug, kann bei Bedarf aber mit dem Konsolenbefehl fps_max 0 ganz aufgehoben werden.
Im Hauptmenü von Counter-Strike 2 sind die FPS standardmäßig auf 120 begrenzt. Das lässt sich mit dem dem extra Befehl fps_max_ui ändern, ist aber nicht notwendig.
Stoßen deine FPS trotzdem noch an eine andere Grenze, dann hast du möglicherweise „Vertikale Synchronisation“ (kurz: „VSync“) aktiviert. Dadurch werden pro Sekunde maximal soviele Bilder produziert, wie dein Monitor ausgeben kann (z.B. 144 Hz Monitor = max. 144 FPS im Spiel), was Bildverzerrungen verhindert. Suche nach der entsprechenden Einstellung sowohl in Counter-Strike 2 als auch in der Software deiner Grafikkarte (z.B. AMD Adrenaline oder Geforce Experience) und stelle sicher, dass sie ausgeschaltet ist.
Begrenzung nutzen oder nicht?
Im Grunde ist es nicht wirklich sinnvoll die FPS zu begrenzen. Du kannst die Obergrenze einfach bei ihrem Standardwert belassen oder sogar noch höher einstellen. Die Anzahl produzierter Bilder variiert ständig, davon merkst du aber im Normalfall nichts.
Falls du einen sehr leistungsstarken PC hast und nicht willst, dass CPU und Grafikkarte bei Counter-Strike 2 immer alles geben, kannst du selbst eine angemessene Grenze festlegen. Weniger Hardwareauslastung sorgt beispielsweise dafür, dass die Temperatur deiner Komponenten etwas niedriger bleibt.